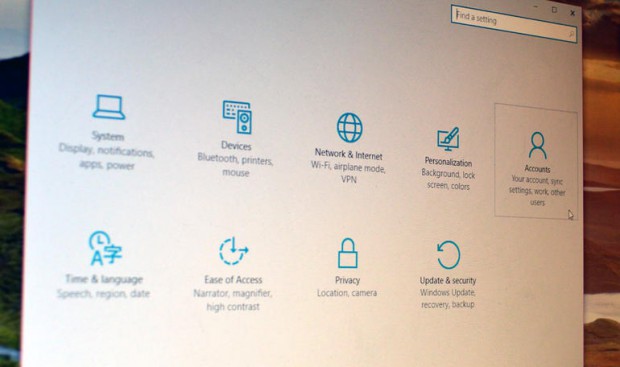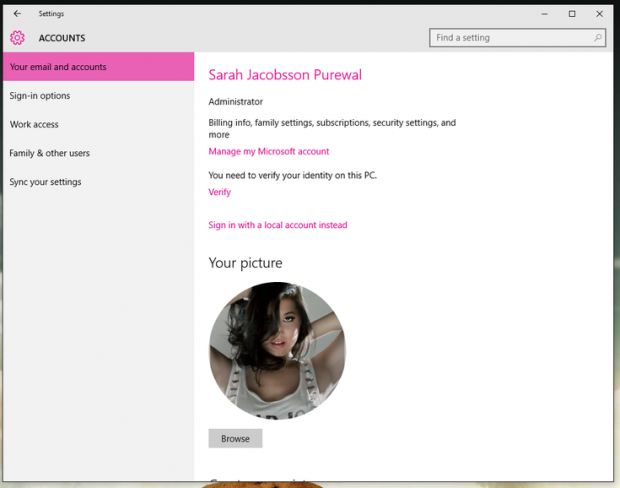The Accounts tab in the new Windows 10 Settings menu is very similar to the Accounts tab in the Windows 8 Settings menu, but with a few extra options.
In Windows 8, you can reach the Accounts tab by opening the Charms bar, clicking theSettings charm, clicking Change PC settings and opening Accounts. Here, you’ll find three main sections: “Your account,” “Sign-in options” and “Other accounts.” In Windows 10’s new Settings menu, the Accounts tab has five options: “Your email and accounts,” “Sign-in options,” “Work access,” “Family & other users” and “Sync your settings.”
Your email and accounts
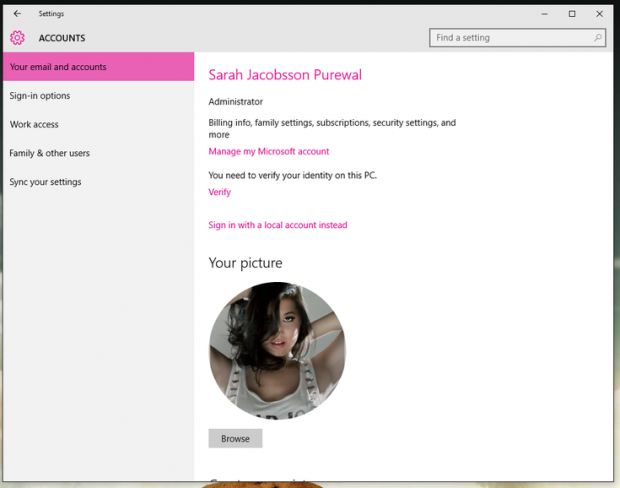
This section is where you’ll go to manage your primary sign-in account — an email address that is linked to Microsoft’s cloud network. To actually manage your Microsoft account, you’ll need to click Manage my Microsoft account, which will take you to Microsoft’s online portal where you can add or change billing info (for the Store), change your password and see your past purchases. If you’d prefer to sign in to your Windows 10 PC with a local account — one that is not connected to an email address — clickSign in with a local account instead.
In this section, you can also change your log-in picture (or use your webcam to take a new one), and add extra accounts to access email, calendars and contacts.
Sign-in options
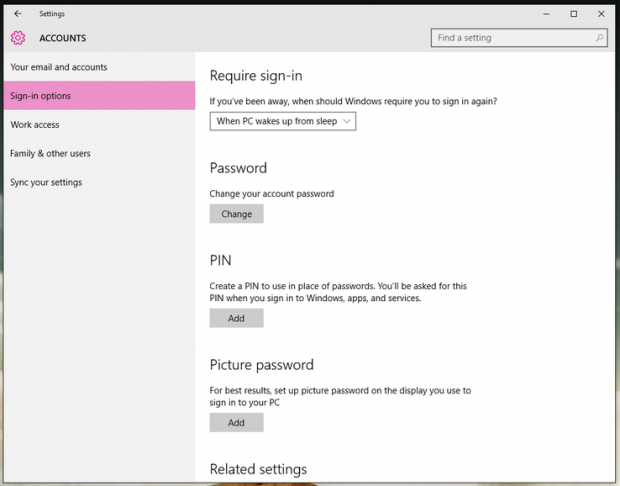
The Sign-in options section lets you choose how you want to sign in to your computer: with a password, PIN, picture password (in which you draw gestures over a picture of your choosing — best for touchscreen users). If your computer has a fingerprint reader or an advanced camera, you’ll also see an option to set up Windows Hello, a Windows 10 feature that lets you sign into your PC using your face, iris or fingerprint.
Windows 10 is set up to require sign-in every time your PC starts up, but you can change this. Read this guide on how to set up your computer to automatically log in on startup (this is not recommended for portable devices, such as laptops or tablets).
Work access
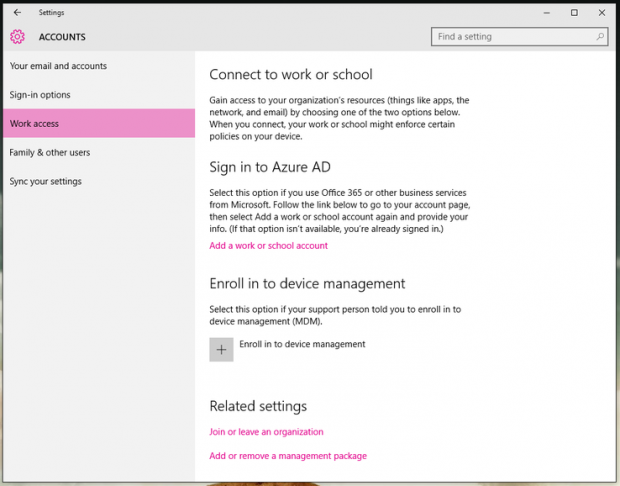
If your school, university or workplace uses Azure ID, this section is where you’ll go to connect to the shared network. You can also enroll in device management (to allow a support person to manage your device remotely). You’re unlikely to use this section unless someone has explicitly asked you to do so.
Family & other users
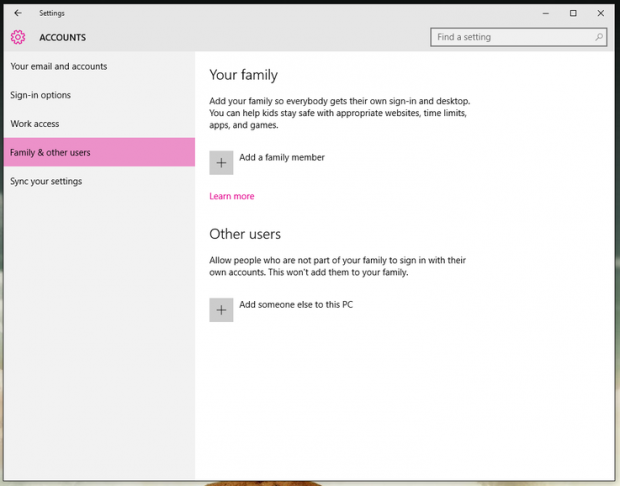
If you’d like to add additional accounts to your PC for family members or friends, this is where you’ll do it. (If you’d like to add a local account for yourself, you can do that in the Your email and accountssection.) Windows now distinguishes between “family members” and “other users who are not family members.” Family member accounts are linked — adults in families can see reports of kids’ online activity, block websites and limit app and game usage. Other users will not be able to see or manage kids’ accounts.
Sync your settings
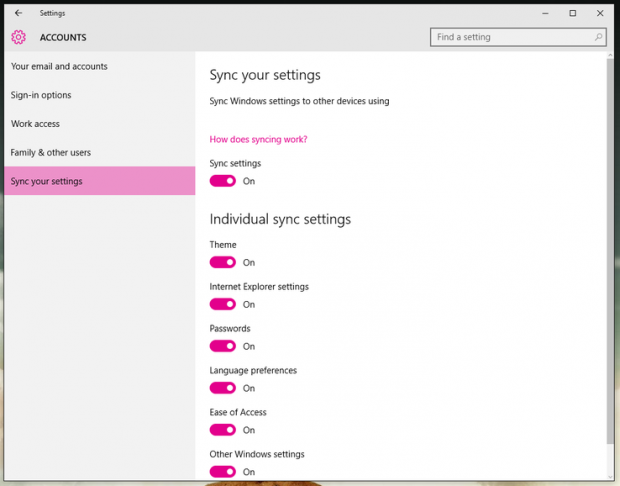
In Sync your settings, you can manage your PC’s sync settings. This is useful because not everybody wants to have every setting on a home computer sync with a work computer (and vice versa). Settings sync is turned on by default, but you can choose to turn syncing off completely with the flick of a toggle in this section.
If you’d like some settings to sync — but not all — you can toggle off specific settings under Individual sync settings. You’ll be able to set individual syncing for your theme, Internet Explorer, passwords, language preferences, ease of access and “Other Windows settings,” which presumably includes settings like Start menu preferences and Taskbar position.